
In today’s digital world, managing your documents efficiently is crucial. Whether you’re looking to clean up your document or remove unwanted pages, knowing how to delete a page in Google Docs is essential. In this article you will learn the entire process, ensuring that your document is clean and professional. Learn how to easily and securely delete pages in Google Docs on desktop, mobile, and iPhone.

How to Delete a Page in Google Docs
There might be multiple possible scenarios when it comes to deleting a page or a blank page in Google Docs. You might want to remove a page from the middle of the document or simply from the end. It is also possible that you are looking to delete an empty page or in other cases, a page with some text. Therefore, we have included all possible cases with the ultimate goal of deleting a page in Google Docs.
This method is the simplest way to remove a page or a blank page present anywhere in the document.
Open Google Docs . Go to the page you wish to delete and place the mouse cursor at the beginning of the page.

place the cursor on the desired page
Press and hold the mouse cursor to select the entire text until you reach the end. Alternately, Press the Ctrl+ A shortcut key for Windows or Cmd+A for Mac to select everything.

select entire text
If you have an empty page, simply drag through it similarly. It would look like this:

select empty page
Simply click the Delete key on your keyboard and the page will be deleted. Repeat these steps to delete other such pages.
Use this method to remove a blank page from the middle of the document.
Go to the View tab and uncheck the Show print layout option by clicking on it.

uncheck show print layout
You must see the different page breaks present in the document as a Gray line. Simply click any page break to select it and hit Delete .

select and delete the page break
This is how the document will look like:

You can then again check the Show Print Layout option to confirm if the page is removed:

recheck by turning the print layout on
Follow the below steps to delete a page in Google docs. Use this method to remove a blank page present anywhere in the document.
There might be a paragraph in your document with custom spacing such that it leads to the creation of a blank page, especially at the end of the document. Custom spacing is nothing but the extra space before or after a paragraph. As an example, we have added a custom spacing of 50 after one paragraph:

custom spacing example
The problem with custom spacing is that you cannot remove it using the backspace or delete it. If custom spacing is the reason a new blank page is being created at the end of your document, then you must change the custom spacing:
Select the paragraph that has problems with custom spacing. You can see that the selection goes beyond the selected text showing the custom space present after this paragraph.

select the paragraph
Click on the Format tab and select Custom Spacing from the Line & Paragraph spacing drop-down.

custom spacing option
Change the custom spacing to the default spacing, i.e., 12. and click on Apply .

change the spacing
You will see that the extra page will be automatically removed right after clicking Apply:

Use this method to remove a page with a few lines of text present anywhere in the document.
Sometimes, there might be a few lines of text that move over to the new page in Google Docs. Having just a single or two lines on a new page does not only look unpleasant but also isn’t feasible in case you want to print the document later on.

a new page with a few lines
Thus, you can adjust the margins in this case to make sure that those few lines are accommodated in the previous page and that the new page(that is mostly blank) is deleted.
Click on the File tab and go to the Page setup option.

Reduce the left and right margins and click ok.

Note that the margins will be changed for the entire document, thus, creating more space.
You can see that the text is adjusted and the last page is automatically removed.

Open the document and click on the pen icon to enter editing mode.
![]()
click on the pen icon
Click on the three dots present at the top.

click on the three dots
Click on Page Setup from the list.

Swipe the toggle next to the Pageless option to turn it off.

Come back to the document and click on the three dots again.

Turn on the print layout to see all the pages of the document.

Go to the page that you want to delete and press and hold the cursor to start selection. Drag the cursor if needed and press delete .

select a page and hit delete
Note that if you have some text on your page, then in step 7, you can simply select the text and hit delete. It works in the same manner.
To remove a header in Google Docs, follow these steps:
Select the delete option or press the backspace key on your keyboard until the header is removed.
Remember that headers are consistent across all pages in Google Docs. If you want to remove the header from multiple pages, repeat the process on each page. Be cautious not to delete any other content from your document while removing the header. And if you need to undo the removal, simply press ‘Ctrl + Z’ or ‘Command + Z’ while the document is still open.
Blank pages might appear in Google Docs because of several reasons. You can prevent them from appearing if you take care of a few things:
The shortcut Ctrl + Enter is used to insert a new page in the document. You may insert one without meaning to. So take care as you use those shortcuts to avoid adding an unnecessary new page in your document.
Section breaks might be added in Google Docs mistakenly and they simply lead to the appearance of a new page. Although deleting a section break is quite simple only if you can see them. Thus, make sure you turn off the Show print layout option from the View tab to see these section breaks.

uncheck show print layout
Sometimes a blank page might appear because of a page break. To remove such a blank page, simply use delete to remove the page.
If you have copied the content from somewhere, and it has extra spaces in it, then you can simply remove the formatting to get rid of extra spaces.

As discussed in one of the above sections, a custom space after a paragraph might be causing the insertion of a blank page at the end. So, make sure you check that the custom spacing is set to default.

In this article, we saw how we can delete a page in Google Docs . You can delete a blank page as well as a page with content by simply selecting the content or the page and hitting Delete. But sometimes, when the reason for extra spaces is custom spacing or a page break, then you might have to follow a few extra steps.
A custom space does not only create extra space after a paragraph, but also before it. So don’t get confused in such a situation and change the spacing in the before box. Hopefully, all your queries regarding the deletion of a page in Google Docs are clear now. You can next read how to remove a green line in Google Docs.
To delete a blank page in Google Docs, simply select the page and hit delete. If this does not work, then you might need to change the custom spacing or delete the page breaks as explained above.
Simply select the page with the text that you want to delete and hit enter.
Selecting the page and hitting delete should solve the problem. But if does not, then check and adjust the custom spacing of the paragraph above.
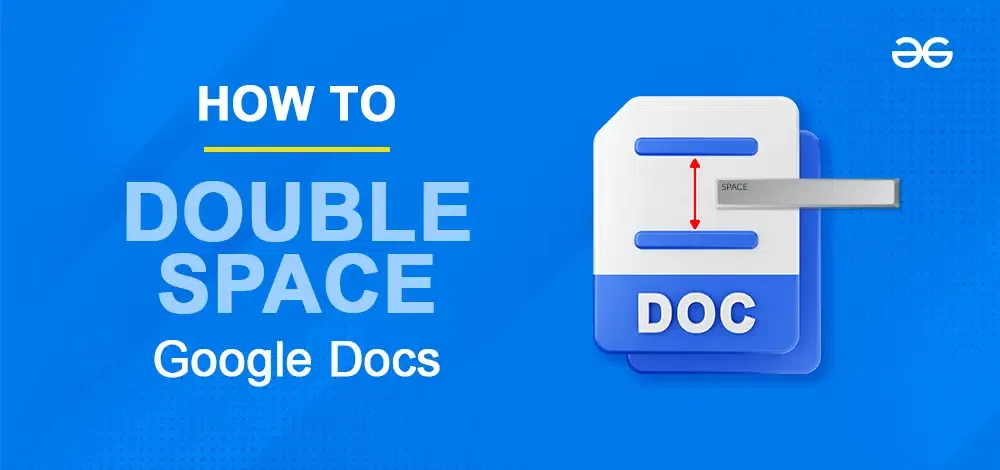
Double Spacing in Google Docs - Easy step-by-step GuideOpen your Google Docs document.Highlight the text you want to double-space. In the top menu, click “Format”.From the drop-down menu, select “Line & Paragraph Spacing”.Choose the “Double Space” option.Formatting your documents correctly is crucial, whether you're writing an academic paper, a professional report, or a personal project. One common formatting requirement is double spacing, which enhances readability and provides extra space between lines. If you're using Google Docs, you might need to adjust the default settings to meet specific guidelines such as MLA or Chicago style. This comprehensive guide will show you how to do Double - spaced in Google Docs on various devices, including your computer, iPhone, iPad, and Android. Table of Content What is Double Space in Google Docs?Why use Double Space in Google Docs?How to Add Double Space Google Docs DesktopHow to Add Double Space in Google Docs Using ToolbarHow to Apply Double Space in Google Docs Using the Format TabHow to Double Space Automatically in Google DocsHow to Double Space in Google Docs on iOS DevicesHow to Double Space in Google Docs on Android DevicesWhat

How to Share Google Docs - Quick StepsOpen Google Docs Choose a Document Click on Share ButtonEnter Name or Copy LinkShare Google DocSharing Google Docs is a game-changer for collaboration and productivity. If you’re working on a team project, seeking feedback on a document, or simply wanting to share your ideas with others, share Google document as Google Docs makes it incredibly easy. In this article, we’ll explore the essentials of sharing a Google Doc. You’ll learn how to share documents using Google Drive and discover the step-by-step process of how to share a Google Doc with colleagues, friends, or the public. Mastering these skills will streamline your workflow and ensure everyone is on the same page, literally! Also we have mentioned different ways to share a Google doc on phone, iPad. Let’s dive into the world of seamless document sharing. Table of Content What is a DocumentHow to Share Google Docs on DesktopHow to Share Google Docs on a Computer Using LinkHow to Share documents using Google DriveHow to Share Google Docs on MobileHow to Share Google Docs using Link on MobileWhat is a DocumentA Google Document, commonly referred to as Google Docs, is a web-based word proces
.webp)
Creating a well-organized document can make a world of difference, and a Table of Contents in Google Docs is a key element in achieving that. Whether you're working on a lengthy report, a research paper, or an eBook, having a clear and clickable Table of Contents with links helps readers navigate your document with ease. In this guide, we’ll show you how to make a Table of Contents in Google Docs step-by-step. Learn how to format your headings, insert a Table of Contents with Page Numbers, and customize it to suit your needs. With our tips, you can ensure your document is not only professional but also reader-friendly. Discover the power of Google Docs Table of Contents and how it can enhance your document's structure and usability. We’ll cover everything from basic setups to advanced customizations, ensuring you have all the tools you need to create an effective Table of Contents. Let's get in and make your document stand out with a polished and interactive Table of Contents! Table of Content Table of Content in Google Docs How to Create a Table of Contents in Google DocsHow to Update the Table of Contents in Google DocsHow to Customize the Table of Content in Google DocsHow to Ad
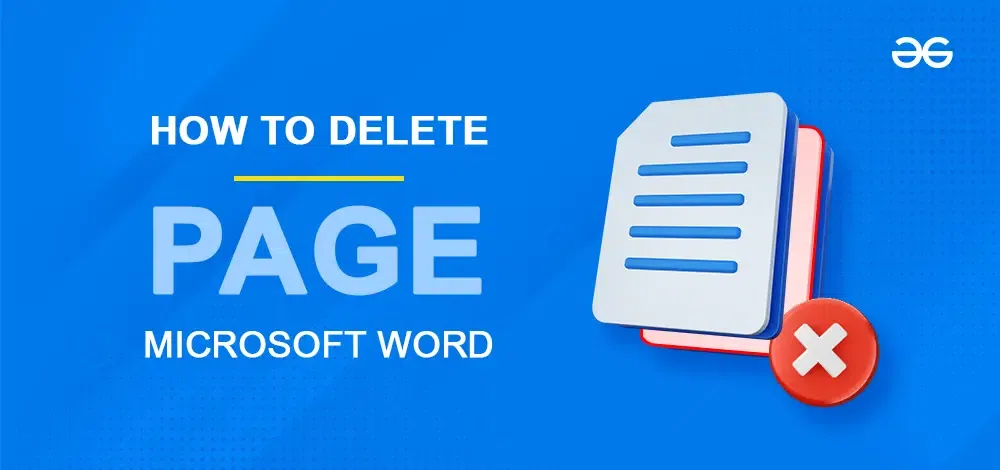
Deleting a page in Microsoft Word can be a bit confusing, especially if you're new to the program. Whether you have a blank page at the end or an extra page in the middle, removing blank pages can make your document look better. In this guide, we'll show you simple steps to delete a page in Word, so your documents stay neat and organized. Microsoft Word isn't just for typing text—it's a versatile tool that helps you create, edit, and adjust documents easily. Sometimes, though, extra blank pages can sneak into your document, making it look messy. These pages often appear due to formatting mistakes, accidental page breaks, or unintentional keystrokes, disrupting the document's overall appearance and flow. Table of Content How to Delete an Extra Blank Page in a Word DocumentHow to Delete a Blank Page in the Middle of a Word DocumentHow to Delete a Page in Word on MacHow to Delete Unwanted pages from a Word DocumentIn this piece, you'll discover two methods to expeditiously eradicate undesirable pages in Microsoft Word. You'll delve into using the Navigation Pane, and the "Go To" function to ensure the coherence and appearance of your document. A detailed account of multiple approaches
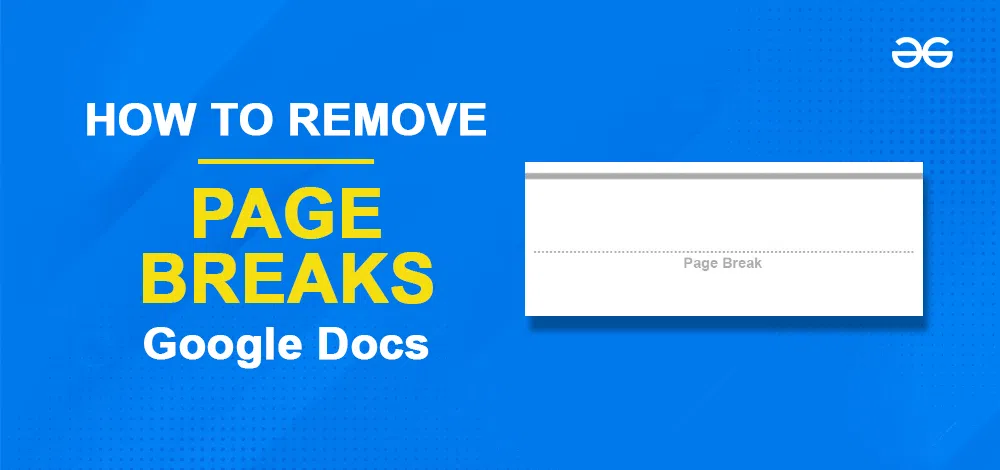
Google Docs, part of the highly integrated Google Workspace, is used by millions around the world for everything from academic papers to professional reports. Removing page breaks in Google Docs is a valuable skill for anyone looking to maintain seamless continuity in their documents. Page breaks, while useful for organizing content and improving readability, can sometimes disrupt the flow of a document if placed incorrectly or unnecessarily. This capability is crucial for ensuring that your document appears polished and professionally formatted. Here, we will look into the steps of removing unwanted page breaks in Google Docs. What are Page Breaks in Google Docs?Page Breaks are a marker that will end the current page and start the content on the new page. Page breaks are simply used to complete a page without filling it with text or pressing the space bar multiple times to end the page. Page breaks are automatically inserted into your document based on your content. But sometimes, they might not align with your intended layout especially when you are working on lengthy documents or collaborating with others. So by removing the unnecessary page break, you can have complete control
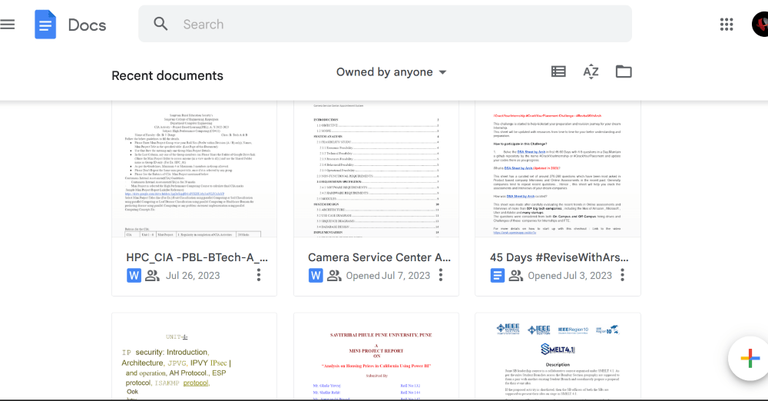
Efficiently dividing content across different pages can be challenging, but Google Docs' page break feature simplifies the task. This tool splits a single page into two sub-pages, helping to organize and structure your document. Page breaks allow you to end a page without adding content, creating distinct sections within your document. This is particularly useful for academic research or professional content, adding both organization and professionalism. This article covers the step-by-step process of adding page breaks on both laptops and mobile devices. What does a Page Break do in Google Docs?A page break is a formatting tool utilized in documents, both for print and digital use, that signals the conclusion of one page and the commencement of a new one. Its purpose is to manage how content is displayed, making certain parts or segments start on fresh pages rather than continuing on the same page. This is frequently done to enhance readability, separate chapters or sections, and enhance the overall document organization. In word processing software like Microsoft Word or Google Docs, you can insert a page break to ensure content begins on a new page. This element is meant for adj
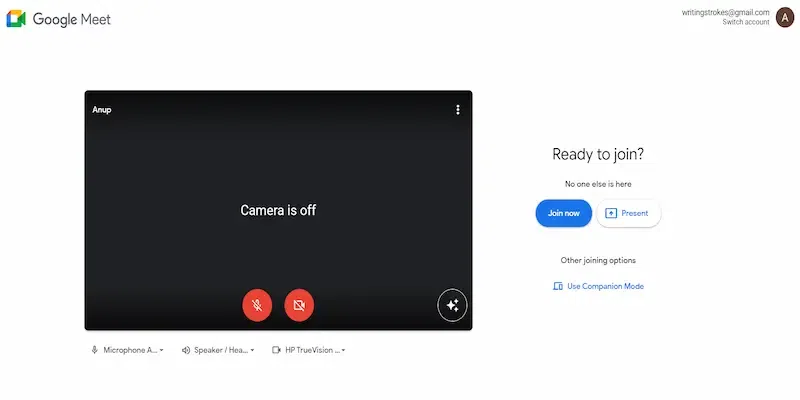
Nowadays virtual meetings have become the norm for businesses and organizations around the world. With the rise of remote work and distributed teams, platforms like Google Meet have become essential tools for connecting with colleagues and clients. One of the key features of Google Meet is the ability to record meetings, allowing participants to revisit important discussions and refer to them at a later time. Google Meet allows meeting organizers and participants with recording permissions to effortlessly capture an event directly within the platform. Presently, the recording functionality of Google Meet is exclusively available on desktop devices through the app's built-in features. However, if you lack recording permissions or prefer to record using your mobile phone, you can utilize screen recording software. What is Google MeetGoogle Meet, developed by Google, is a video conferencing service that was initially exclusive to enterprise customers. However, it is now accessible to all users for free. It can be accessed through web browsers on desktops, as well as on Android and iOS devices such as phones and tablets. While Google Meet is primarily designed for hosting video meeting
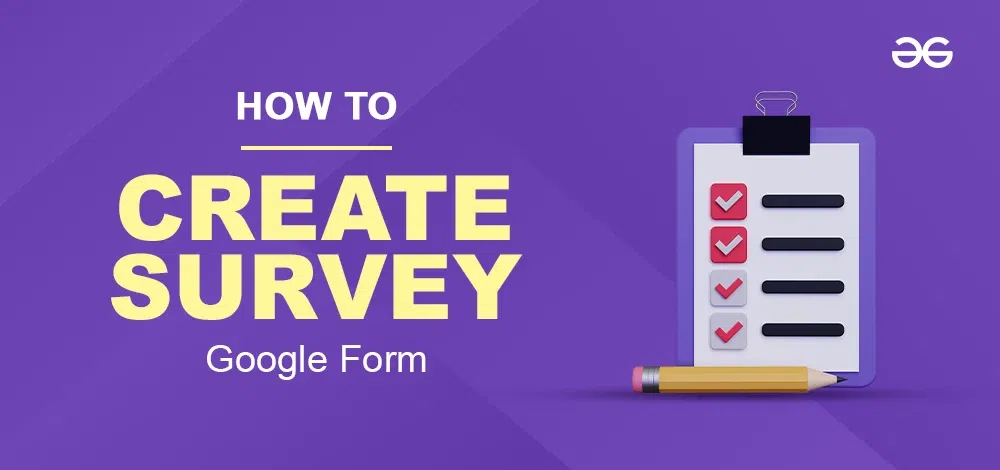
Creating a survey with Google Forms is a straightforward process that allows you to gather valuable information efficiently. Whether you're collecting feedback, conducting research, or organizing an event, Google Forms is a versatile tool that enables users to design customized surveys, quizzes, and registration forms without any technical skills. Its user-friendly interface and rich features make it a popular choice for survey creators. Additionally, you can customize the appearance of your Google Forms survey to match your branding. In this article, we will go through the steps to create a Google form survey. So, read the full article to know more about creating surveys in Google Forms.Follow these 8 easy steps to create your survey and start collecting the data you need to make informed decisions. Table of Content Why Choose Google Forms?Step-by-Step Guide to Creating a Survey in Google FormsHow to Share and Collaborate in Google Forms 1. Share the form Via Email2. Share the Form Via Link3. Share the Form via EmbeddingWhy Choose Google Forms?Google Forms is one of the most popular online tools for creating surveys, polls, and quizzes. It offers a variety of question types, quiz
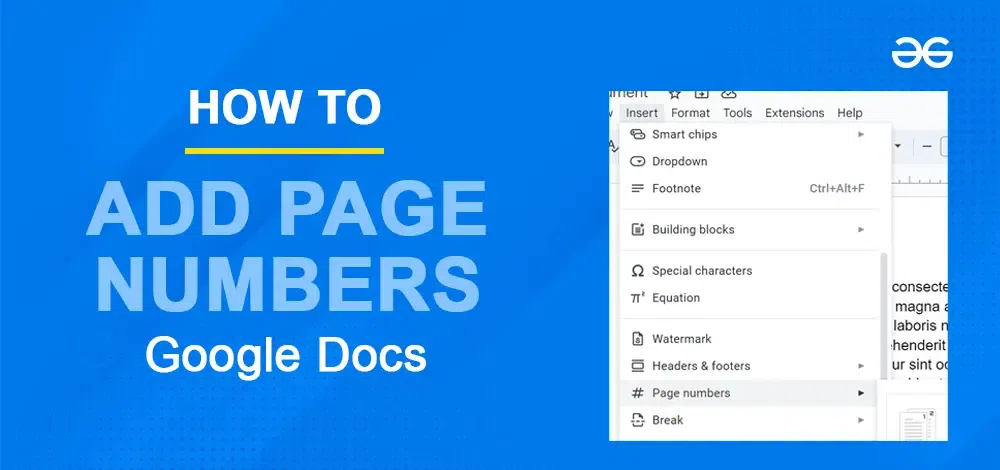
Adding page numbers to a Google Docs document is a simple yet essential task that enhances organization and readability, especially for lengthy documents. Page numbers help readers navigate through the document easily and are crucial for professional presentations, academic papers, and official reports. With Google Docs being a widely used tool in both educational and professional settings, understanding how to add and customize page numbers can significantly improve the utility and appearance of your documents. In this article, we will learn more about the page numbering feature in Google Docs and also see how it can be set up for use. Why Add Page Numbers?Page numbers are not just for organization; they also add a professional touch to your documents. Here are a few reasons why adding page numbers is crucial: Ease of Navigation: Readers can quickly find specific sections or references.Professional Appearance: Documents with page numbers look more polished and credible.Referencing: Essential for academic papers and reports to cite specific pages.Print and Distribution: Facilitates the correct ordering of pages when printing or distributing physical copies.How to Add Page Numbers i
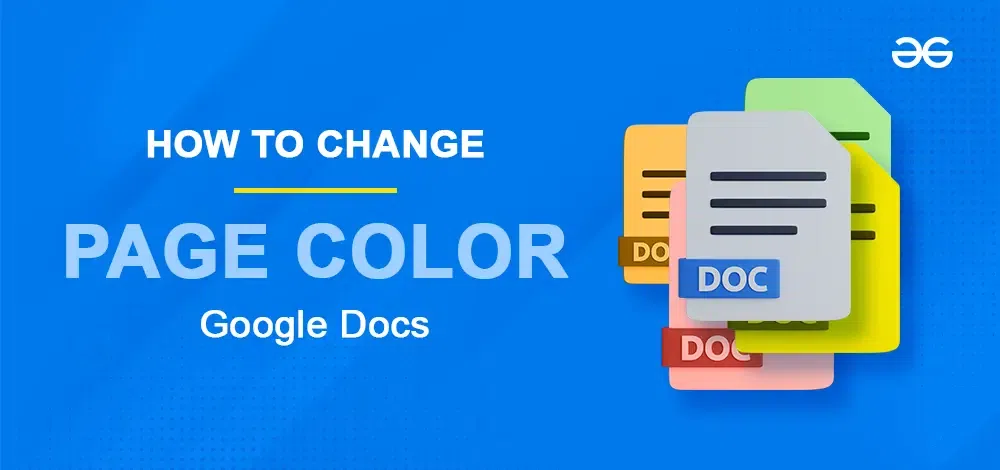
Changing the page color in Google Docs can add a unique touch to your documents, if you're aiming for a professional look or simply want to personalize your work. The feature to change page color in Google Docs allows you to adjust the background color of your document easily, enhancing readability or aligning with branding preferences. Changing background color in Google docs can be beneficial in many ways as it enhances the page quality and appearance. In this article, we'll explore how to change the page color in Google Docs step-by-step as similar to how to change background color in Google Docs, ensuring you can effortlessly customize your documents to suit your style or presentation needs. Table of Content How to Change Page Color in Google DocsHow to Change Page Color from Available 80 ColorsHow to change the background color on Google Docs by Choosing Custom ColorHow to Change Page Color in Google Docs on AndroidHow to Change Page Color in Google Docs on iOSHow to Change Page Color in Google DocsBy changing the page color of the document in Google Docs, we can make the document look visually appealing and interesting. There are different ways to change the page color on Goo